WordPress 建站是目前非常主流的建站方式,我们只需要注册一个域名,购买一台服务器(VPS 或者虚拟主机都可以),然后一键搭建网站环境并部署 WordPress 博客程序即可搭建一个个人网站或者博客。
很多人可能会觉得这个过程听起来有点复杂,并且感觉望而生畏,其实并不是这样的,对我来说目前部署一个新的网站可能也就只需要 10 分钟,并且整个过程根本不需要懂任何编程或者是 Linux 系统的高深知识,只需要一些基础的 Linux 命令就能完成整个建站过程,而对我们来说这些东西基本都是现成的,只需要简单的复制粘贴即可完成。只要会搜索会整合,建站真的不是难事,而本文的目的就在于此,帮助大家整合整个建站过程。
当然,如果你是建站老司机,那当然也是最好的。总而言之,本文会从零开始,介绍如何一步步在我们购买的 VPS 主机上安装 Ubuntu 18.04 LTS 系统,然后配置 LNMP 环境,从而完成 WordPress 搭建的整个过程。

本文会尽可能详细,毕竟是作为 WordPress 建站教程,希望大家看完本文之后就可以顺利完成建站。下面是文章目录,大家可以按顺序往下看,也可以直接点击自己感兴趣的部分先看。
#1 为什么使用 WordPress 建站

WordPress 是目前全球最流行的建站系统,2019 年的时候在全球前 1000 大网站中,使用 WordPress 进行建站的占有率就已经达到 33.4%(数据来源网上,不一定准,但是至少说明 WordPress 是非常流行的)。WordPress 采用 PHP + MySQL 进行开发,既可以用于个人博客开发,也可以用于企业网站建设。
WordPress 使用是全免费的,并且所有代码全部开源。此外,WordPress 还有一大堆优秀的主题模板和插件,比如非常好用的博客主题、企业站主题,以及 SEO 插件、静态缓存、数据备份等插件,基本上你能想到的功能在 WordPress 上都能实现。
所以,新手入门建站选择 WordPress 是非常不错的选择,因为 WordPress 易于上手,且文档非常多,遇到问题都能在网上搜到答案。
#2 WordPress 建站整体步骤流程
在开始具体的教程之前,先简单介绍一下使用 WordPress 进行建站的几个主要流程,让大家有个起码的概念,WordPress 建站主要步骤包括如下几步:
- 注册或者购买一个不错的域名;
- 购买一台用于建站的 VPS 服务器;
- 在 VPS 上搭建 LNMP 建站环境;
- 一键搭建 WordPress 博客程序;
- 进行 VPS 和 WordPress 的优化、安全、备份等设置。
#3 选择 VPS 还是虚拟主机
在开始建站之前,大家应该也已经搜索到两个概念:VPS 和虚拟主机。下面简单介绍一下 VPS 和虚拟主机的区别。
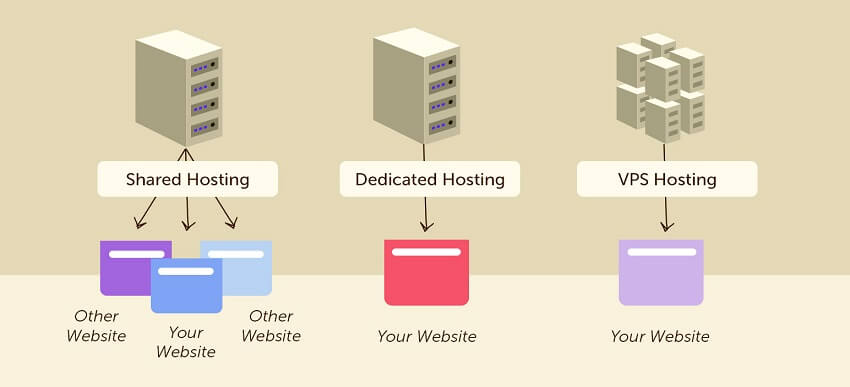
(图片来源:Types of Web Hosting Services)
3.1 VPS
VPS(Virtual Private Server,虚拟专用服务器),就是使用虚拟化技术(KVM、Xen 等),将一台服务器分割成多个虚拟专享服务器,每个虚拟服务器都拥有独立的操作系统,并且可以独立的开机、关机、重装系统等,并自行搭建和配置特定的应用或者服务。每台 VPS 都拥有独立的 CPU、内存、硬盘等资源,并且拥有独立 IP 地址,我们可以直接通过 IP 地址登陆到这台 VPS 上。
简而言之,VPS 就是一台远程的虚拟电脑,你想怎么操作都可以。
- 资源更独立,性能强悍
- 使用起来自由度更高,可玩性更强
- 价格较高,每年需要三百多元
- 需要懂一点技术,不过跟着本文操作没有任何问题
3.2 虚拟主机
虚拟主机,一般我们也叫做共享主机(Shard Web Hosting),也是在一台独立的主机或者服务器上,通过虚拟化技术实现运行多个网站或者服务。虚拟主机之间也是独立的,每个用户一个账号。和 VPS 最大的不同是,虚拟主机独立的只有存储空间,对于 CPU、内存等都是只能共享,并且虚拟主机没有独立的操作系统,只能进行建站。而 VPS 全部资源都是独立的,并且有独立的系统。
虚拟主机一般都是共享 IP 地址,不提供独立操作系统,相当于一台电脑只给你一个建站功能,而不是给你整个完整的电脑。
- 价格便宜、每年仅需二三百元
- 使用方便,基本上买来就可以用来建站
- 性能较低,资源共享
- 没有独立 IP 不利于 SEO 优化
- 可玩性差,只能用来建站
3.3 VPS vs 虚拟主机
那么到底选择 VPS 还是选择虚拟主机?这完全取决于你的使用目的和性能要求。
如果你只是想搞一个小网站,并且不想对服务器配置和维护花时间,博客访问量也不大(每天可能就十几个或者小几百个访问量),那么虚拟主机是不错的选择,每年同城二三百 RMB 的样子。当然,最好购买带有独立 IP 的虚拟主机。
但是如果你和博主一样喜欢折腾,除了建站之外也想熟悉一些 Linux 的知识,学习一些 Linux 的操作,或者是追求更高的网站性能和访问速度,那么推荐使用 VPS。
目前国外 VPS 便宜的也就一个月 $5 美金不到,甚至更便宜,质量好点的国外 VPS 一年也就几百块钱左右,和虚拟主机相比其实贵不了多少。
目前博主推荐的是搬瓦工 BandwagonHost VPS、腾讯云、阿里云这三个商家,后面的文章会继续介绍购买方法。
#4 注册域名
目前从性价比(域名价格、是否赠送免费隐私保护)和支付方便性(是否支持支付宝)等方面出发,博主主要推荐以下两个域名注册商家。一个是国外域名注册商家,还有一个是国内域名注册商家。国外商家注册完域名之后可以直接进行使用,国内商家注册完域名之后需要进行实名制认证。但是如果你需要把网站放在国内,那么需要对域名备案,而目前只有国内商家注册的域名才能备案,所以利弊自己权衡。一般来说如果想快速部署网站的话,推荐国外域名注册商,后续有需要备案的话再转入国内注册商即可。
4.1 Dynadot 域名注册
Dynadot 是一家国外域名注册商,网站有中文页面,支持支付宝付款(需切换成中文版才能使用支付宝,价格是一样的),官网地址:
目前 Dynadot 新用户注册账户会赠送 $5 账户余额,不过必须使用博主的邀请码或者邀请链接进行注册。简单来说:通过我的邀请码或者邀请链接,注册一个 Dynadot 账户之后,就会赠送你 $5 的账户余额。账户余额使用没有任何限制,就是白送的。
获取 $5 账户余额的方法有两种:
- 直接通过邀请链接注册:http://www.dynadot.com/?s9GL6y8F9V6u8c6h
- 注册时输入邀请码(在注册页面的“推荐好友”一栏填写):9GL6y8F9V6u8c6h
两种方法效果都是一样的,建议大家选择第一种方法,简单省事。具体可以参考《Dynadot 网站注册账户、购买域名、支付宝付款、解析域名教程》。
4.2 万网(阿里云)域名注册
如果选择国内注册商,推荐使用万网,万网目前已经是阿里云旗下的服务商,主要提供域名、主机、建站等服务。目前万网注册 .Com 域名一年仅需 45 RMB,也是非常便宜,而且可以直接使用支付宝完成实名认证,直接使用支付宝登陆、支付,非常便捷。
万网域名注册就不多说了,应该对大家来说没有任何问题。
注册完域名之后需要进行域名解析,这个我们在下面的步骤中会提到,我们暂时先注册完域名之后进入下一步。
#5 购买高性价比便宜 VPS
5.1 国外 VPS 和国内 VPS 怎么选择
国外 VPS 和国内 VPS 主要区别其实就是价格、速度、配置、性价比等方面,主要对比如下表所示。
| # | 国外 VPS | 国内 VPS |
|---|---|---|
| 价格 | $50/年起 | ¥99/年起 |
| 速度 | CN2 GIA 线路速度较快 普通 163 线路速度一般 | 大陆节点速度快 |
| 备案 | 不需要备案 | 必须备案 |
| 带宽 | 1Gbps 起步,带宽很大 | 1Mbps 起步,带宽很小 |
| 性能 | 稳定性好 | 稳定性好 |
| 性价比 | 性价比高 | 新手系列性价比高 |
一般来说,我们推荐购买国外 VPS,可以更快速的开始建站,并且带宽更大,网站访问速度也更快,尤其是网站中图片或者视频等内容较多的时候。下面整理一些性价比比较高的便宜 VPS 商家供大家参考。
5.2 高性价比便宜 VPS 推荐
下面几家是目前高性价比值得推荐的 VPS 商家,包括几家国外 VPS 商家和两家国内 VPS 商家。国外商家首选搬瓦工,目前是相对来说权衡稳定性、性价比、线路质量之后最推荐的一家。国内商家则阿里云和腾讯云都可以选择,价格都差不多,看哪家正好有活动比较便宜就可以入手。
| VPS | 数据中心 | 类型 | 最低价格 | Linux | Windows | 支付宝 |
|---|---|---|---|---|---|---|
| 搬瓦工 | 美国 CN2 GIA、香港 PCCW 等 | 无管理型 | $49.99/年 | |||
| Vultr | 日本、新加坡等 | 无管理型 | $2.5 | |||
| GigsGigsCloud | 香港 CN2、香港 PCCW、美国 CN2 GIA 等 | 无管理型 | $5.8 | |||
| Linode | 日本、弗里蒙特等 | 无管理型 | $5 | |||
| OneVPS | 日本、新加坡等 | 无管理型 | $5 | |||
| Hostwinds | 西雅图等 | 无管理型 全管理型 | $4.49 | |||
| 阿里云 | 北京、上海、香港等 | 无管理型 | ¥99/年 | |||
| 腾讯云 | 北京、上海、香港等 | 无管理型 | ¥99/年 |
5.3 搬瓦工 VPS 购买教程
搬瓦工 VPS 购买起来比较方便,主要包括下面几步:1)挑选合适的方案;2)使用优惠码获取优惠;3)注册账户并进行支付;4)进入后台管理。
1)挑选合适的方案
搬瓦工目前方案比较多,主要包括 CN2 方案、CN2 GIA 方案、香港方案。用来建站的话,推荐购买 CN2 GIA 方案,速度很快,而且价格适中,相对来说性价比最高的。如果预算充足,可以购买香港方案,当然价格比较贵了,如果想入门学习使用,也可以先购买 CN2 方案。本站为大家整理了如下表格中几个推荐方案,一般来说我们建站使用都已经足够,最推荐的是表格中的 CN2 GIA-E 方案,下面就以 CN2 GIA-E 方案为例,为大家介绍一下搬瓦工购买教程。
| 方案 | 内存 | CPU | 硬盘 | 流量/月 | 带宽 | 价格 | 机房 | 购买 |
|---|---|---|---|---|---|---|---|---|
| CN2 (最便宜) | 1GB | 1核 | 20GB | 1TB | 1Gbps | $49.99/年 | DC3 CN2 DC8 ZNET | 购买 |
| CN2 | 2GB | 1核 | 40GB | 2TB | 1Gbps | $52.99/半年 $99.99/年 | DC3 CN2 DC8 ZNET | 购买 |
| CN2 GIA-E (最推荐) | 1GB | 2核 | 20GB | 1TB | 2.5Gbps | $49.99/季度 $169.99/年 | DC6 CN2 GIA-E DC9 CN2 GIA | 购买 |
| CN2 GIA-E | 2GB | 3核 | 40GB | 2TB | 2.5Gbps | $89.99/季度 $299.99/年 | DC6 CN2 GIA-E DC9 CN2 GIA | 购买 |
| HK | 2GB | 2核 | 40GB | 0.5TB | 1Gbps | $89.99/月 $899.99/年 | 香港 PCCW | 购买 |
| HK | 4GB | 4核 | 80GB | 1TB | 1Gbps | $155.99/月 $1559.99/年 | 香港 PCCW | 购买 |
2)使用优惠码获取优惠
挑选好方案之后,我们点击对应的购买链接,进入购买教程,如图所示,首先查看配置信息,确认是我们挑选的套餐,然后建议切换成年付(Annually),这样更为划算一些,当然也可以直接选择季付。然后我们确认机房信息,是 CN2 GIA 机房无误,最后点击 Add to Cart 添加到购物车进入下一步。
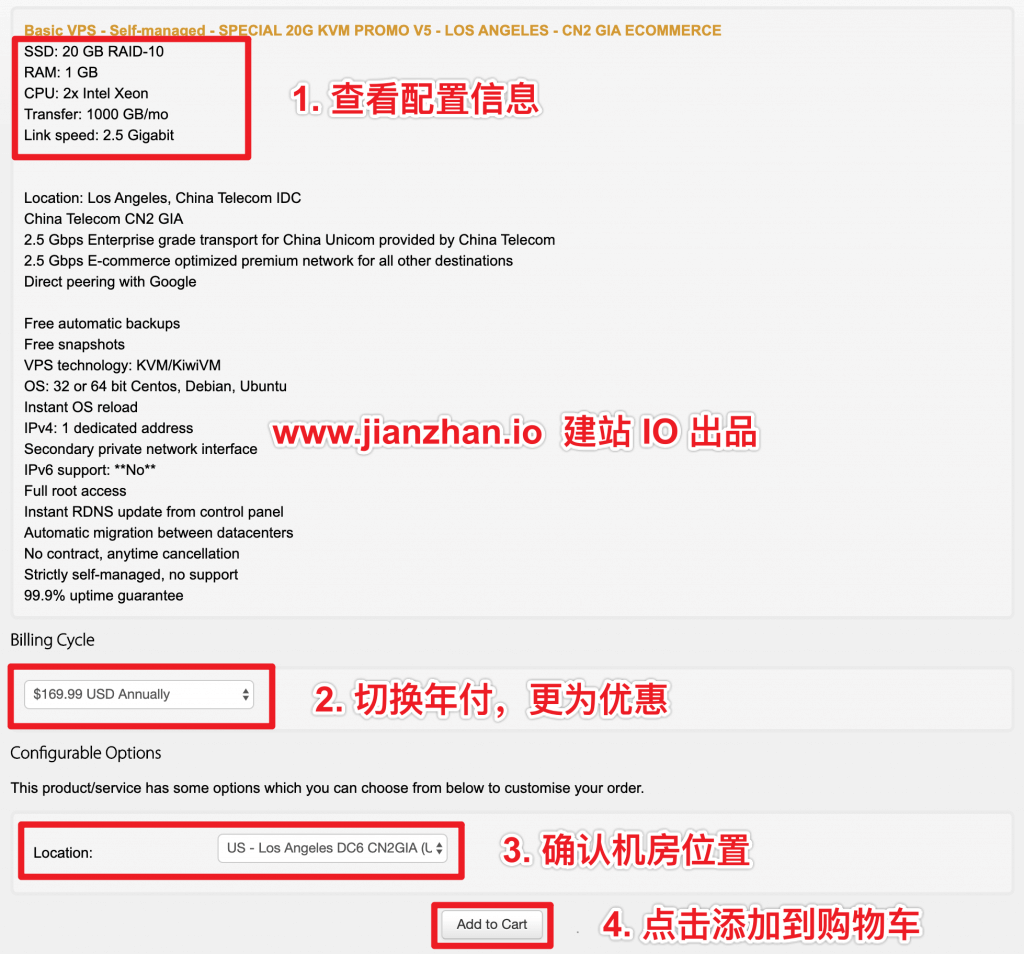
如图所示,可以看到输入优惠码的地方,我们输入最新搬瓦工优惠码:BWH3HYATVBJW,可以获取 6.58% 的折扣,能省则省。输入优惠码之后需要点击 Validate Code 应用优惠码,最后点击 Checkout 进入结算界面。
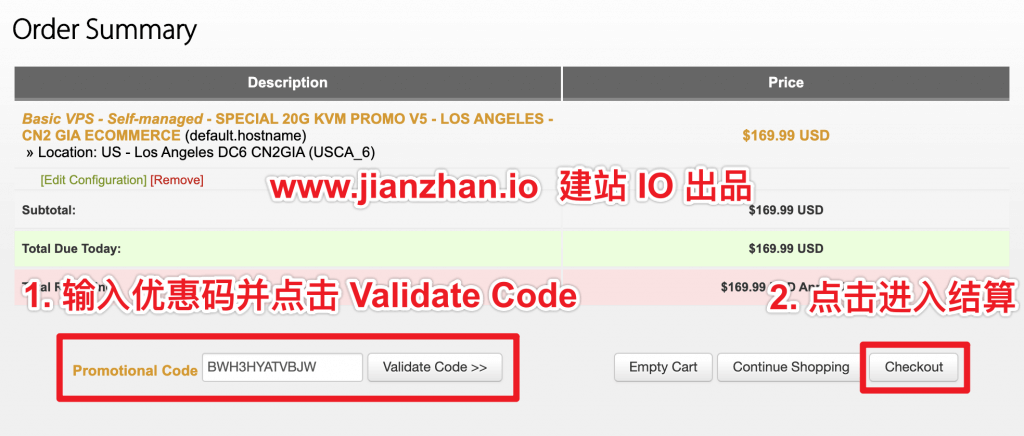
3)注册账户进行支付
接下来我们需要注册一个搬瓦工账户进行支付。推荐大家购买的同时进行注册(也就是现在这个时候注册),而不要一开始就注册好,如果直接注册会出现验证码看不到从而注册失败的问题。
如下图所示,确认价格无误之后,按照图中的说明使用英文或者拼音填写对应的信息,需要注意的是:
- 信息可以不真实,但是不能胡乱填写,至少看着要是真实的,比如 San Zhang 这是是可以的,但是 aksjdks 这种就太扯了。
- 邮箱必须正确,这个是后面用来登录的账户。
- 密码请牢记。
- 国家必须选择中国 China,否则会被判定为欺诈从而导致购买失败。
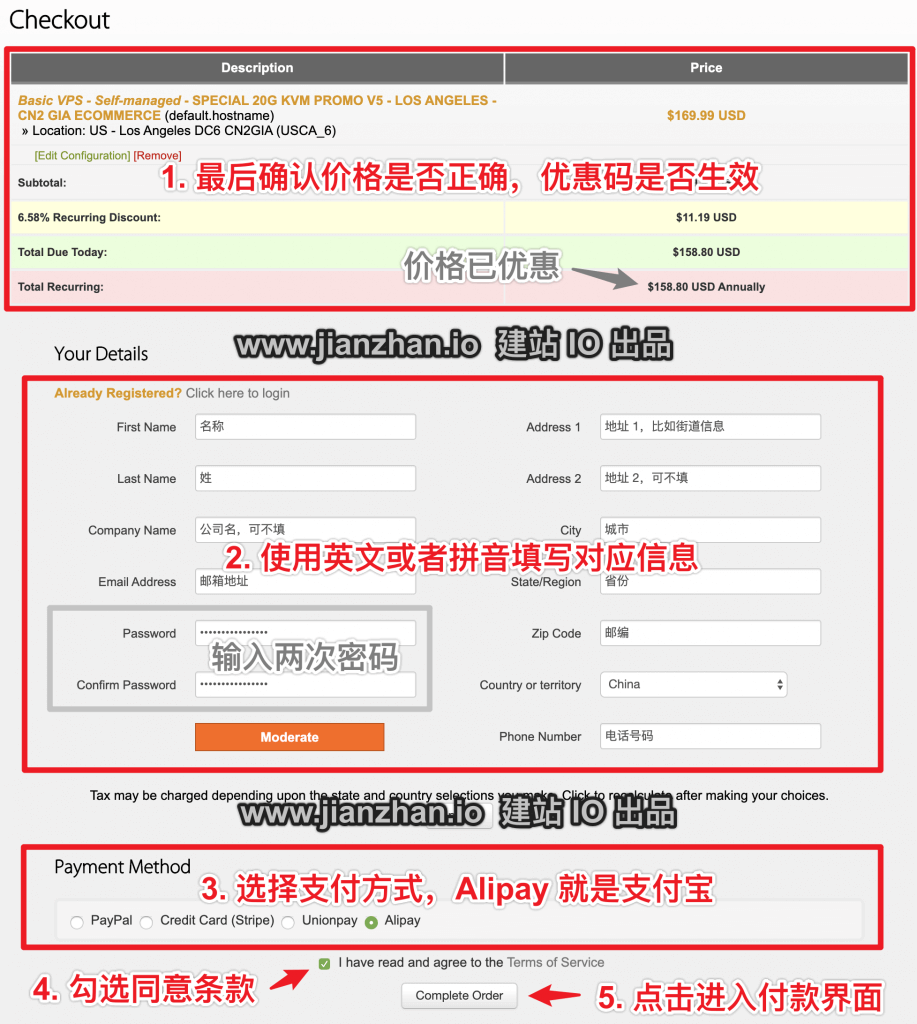
信息填写完之后,选择支付方式,Alipay 就是支付宝,建议选择支付宝,比较方便,此外也可以选择 PayPal、Credit Card(信用卡)或者 UnionPay(银联支付)。
然后勾选同意条款,并点击 Complete Order 进入付款界面。
付款界面如下所示,点击 Pay Now 就可以最终跳转到支付宝界面进行支付了。我们登陆支付宝账户或者扫码付款都可以。
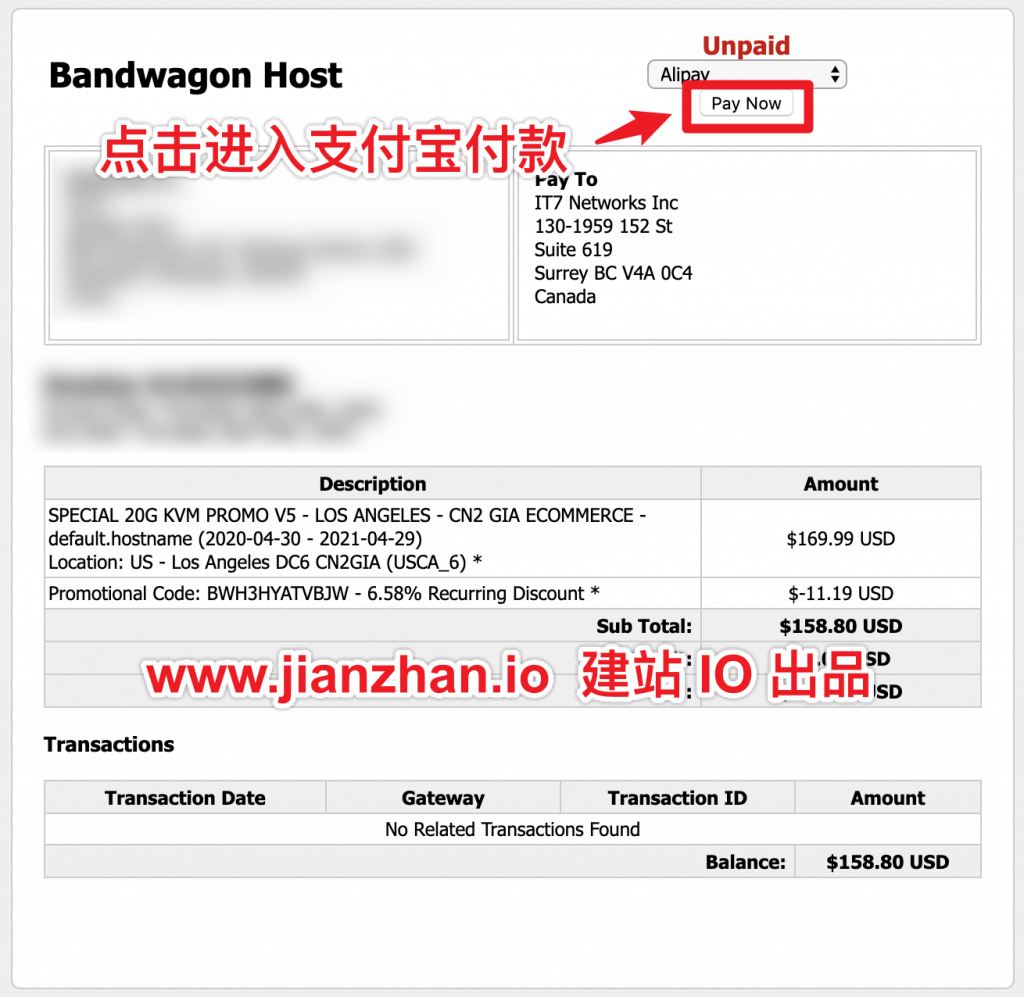
4)进入后台管理
付完之后,进入管理后台查看我们刚购买到的 VPS 主机,管理后台地址:
https://bwh88.net/clientarea.php?action=products
进入之后就可以看到我们刚刚购买的搬瓦工 VPS 主机,如下图所示。然后我们点击 KiwiVM Control Panel 就可以进行一系列管理操作,这个我们下面会继续详细介绍。
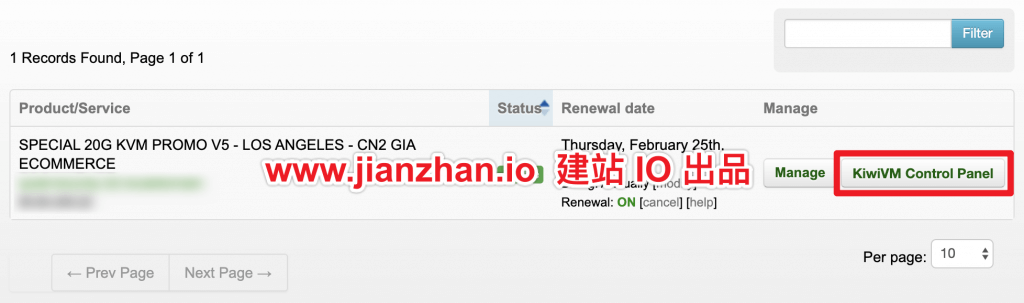
至此,我们就完成了搬瓦工 VPS 整个购买流程。
5.4 阿里云 VPS 购买教程
下面再简单介绍一下阿里云 VPS 购买教程。阿里云是阿里巴巴集团旗下的云服务商家,实力雄厚,服务器也非常靠谱。如果需要购买中国大陆地区的 VPS,可以选择阿里云。目前阿里云新用户的价格比较优惠,基本上最便宜的能做到 99 元/年。
由于阿里云网站都是中文的,购买的时候也都是支付宝付款,所以阿里云购买教程会相对比较简单,下面仅提供一下阿里云便宜优惠方案的购买地址,大家应该都能完成购买。
目前阿里云云小站活动是相对来说最为优惠的活动,新老用户都有折扣,新用户折扣更大,目前最便宜的仅需 102 元/年。此外,上云必备等活动有个人用户、企业用户的优惠,如果你是企业采购,享受的折扣也是非常大的。活动地址如下。
#6 使用 SSH 连接 VPS 主机
购买云服务器 VPS 之后,我们需要通过 SSH 连接到 VPS 主机,然后使用一键命令安装 LNMP 建站环境,接下来就可以进行建站。下面首先介绍一下 SSH 客户端下载以及通过 SSH 客户端远程连接登陆到 VPS 主机的步骤。
6.1 SSH 客户端下载和安装
首先我们需要一个 SSH 客户端用来进行远程登陆。这里 建站 IO 给大家推荐使用 Termius 客户端,这是一款跨平台通用的免费 SSH 客户端,功能丰富且强大,目前兼容 Windows、macOS、Linux、安卓、iOS,基本上所有平台都可以使用,所以在此介绍,不管你哪个平台都能下载安装使用。如果你是学生,还可以通过 GitHub 学生套餐获取免费的付费版套餐(申请地址:https://termius.com/education)。付费版套餐主要是多了多终端同步功能,如果我们 VPS 就一两台,那么免费版也完全够用了。
Termius 下载地址:https://termius.com
我们进入之后选择对应的版本进行下载即可。
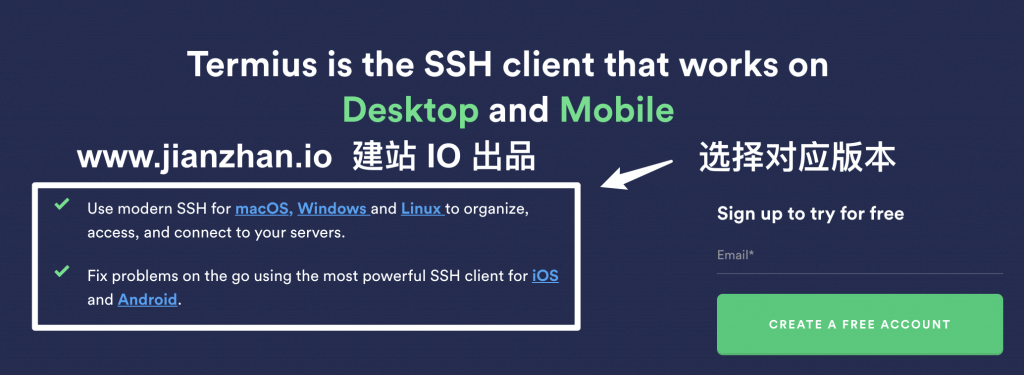
安装过程就不表了,很简单,大家都能完成。
6.2 获取 SSH 登陆信息
有了 SSH 客户端之后,还需要 SSH 登陆信息,下面我们以搬瓦工 VPS 为例,看一下怎么获取 SSH 登陆信息。如果你买的是阿里云,在后台也可以很轻易的看到对应的登陆信息。SSH 登陆信息包括以下几个方面:
- IP 地址:也就是 VPS 的 IP 地址,在后台可以看到。
- SSH 端口号:默认是 22,阿里云一般都是 22,搬瓦工的端口号需要在后台查看。
- 用户名:一般来说都是 root,这个不需要改,并且是区分大小写的,必须是用全部小写。
- SSH 密码:这个需要在后台查看。
下面是搬瓦工 VPS 获取这些信息的方法。登陆 KiwiVM 后台(在上面的购买教程最后给出了如何进入 KiwiVM Control Panel),然后在 KiwiVM 后台首页就可以看到 IP 地址和 SSH 端口号,如下图所示的两行便是。
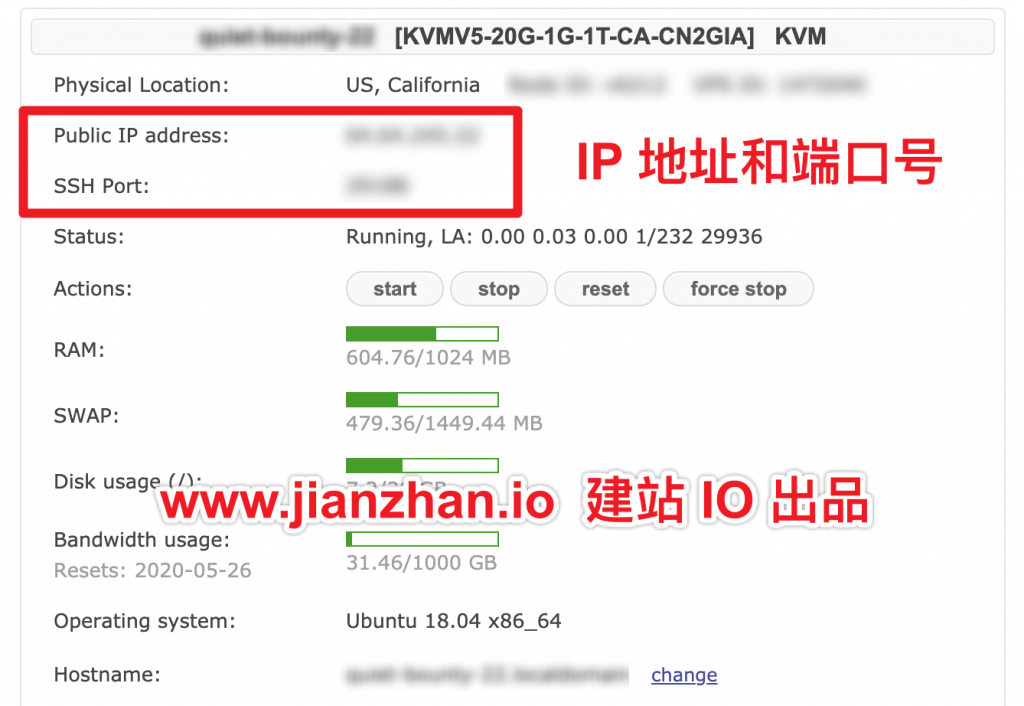
用户名都是 root,所以我们不需要获取,至于 SSH 密码,一般有两种获取方法,如下。
方法一(推荐):重装系统,并获得 SSH 密码,建议我们首次购买之后重装成 Ubuntu 18.04 LTS 系统,因为后续教程都是基于 Ubuntu 18.04 LTS,这个系统是最适合新手入门的,也是非常好用的一个 Linux 发行版。重装过程如下 ,首先点击 force stop 把 VPS 关闭,如图所示。
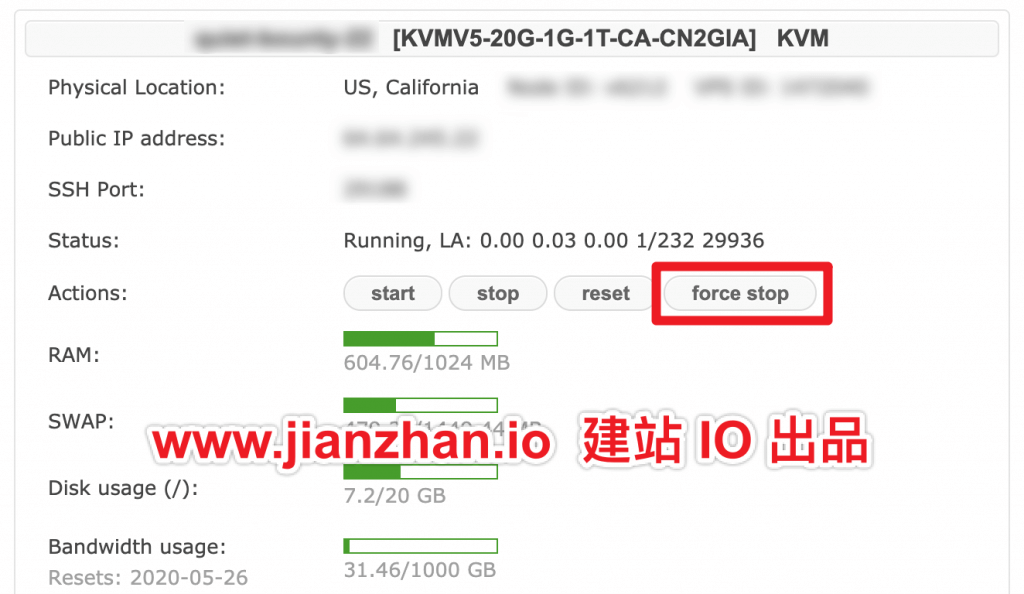
然后点击左侧菜单的 Install new OS,选择 ubuntu-18.04-x86_64 这个系统,勾选 I agree 这个框,点击 Reload 即可进行重装。
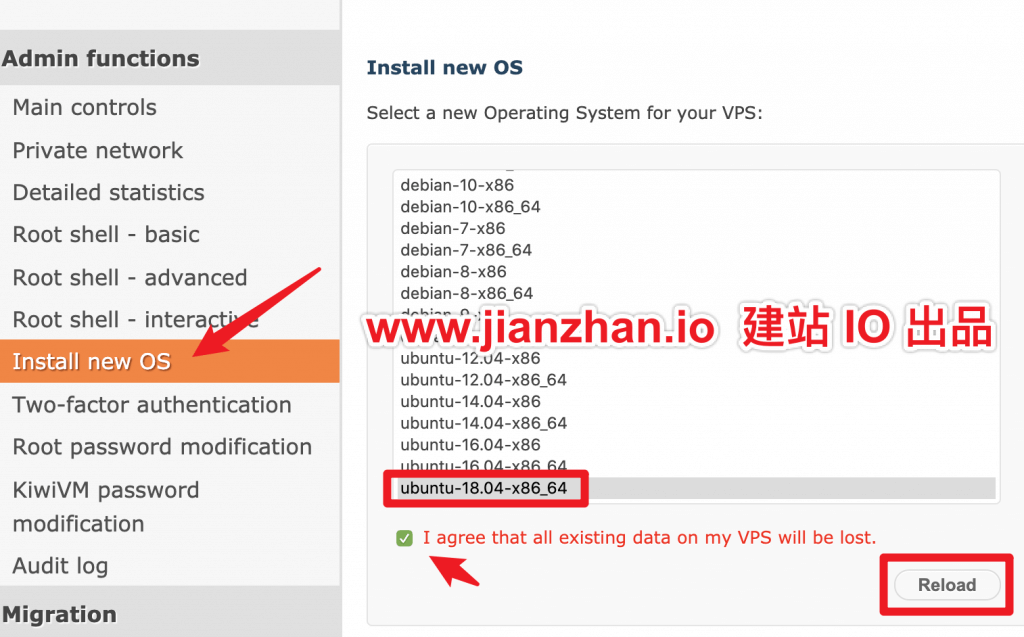
重装之后,会显示 SSH 登陆密码,我们需要记下来,同时也会发送到邮箱,我们查看邮件也可以获取密码。
方法二:直接重置密码。如果我们已经重装过系统但是忘了密码,那么我们需要在 VPS 保持开机的情况下,点击左侧菜单的 Root password modification,然后就可以重置密码,如图所示。
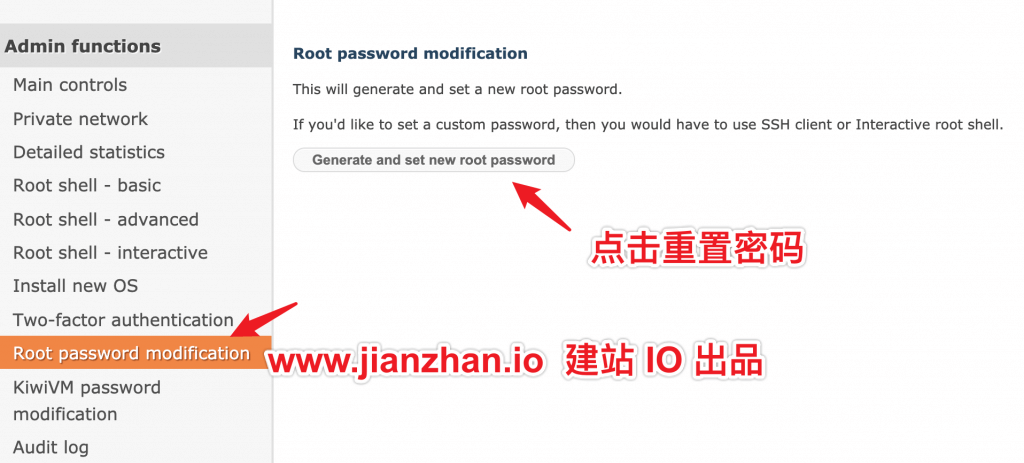
获取了这些信息之后,我们就可以进行登陆了。
6.3 远程连接登陆 VPS
打开 Termius 软件,如果需要登录,我们自己注册一个 Termius 账户进行登陆即可,不登录也可以直接使用的。然后点击首页的 + NEW HOST,添加一个新的 VPS 登陆信息。
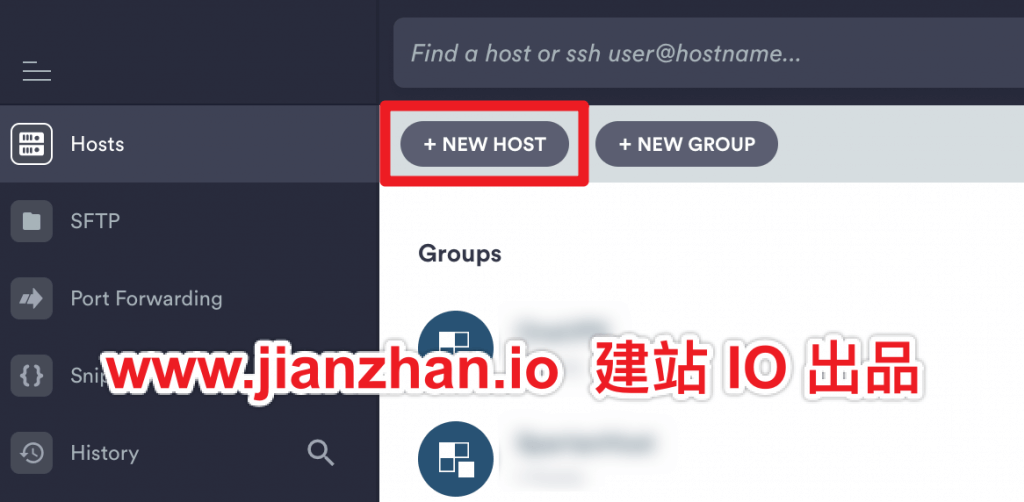
如图所示,输入一个标签用来标记这台 VPS,然后输入 IP 地址、端口号、账户和密码,点击 SAVE,就可以保存登陆信息,然后我们双击登陆信息即可进行登陆了。
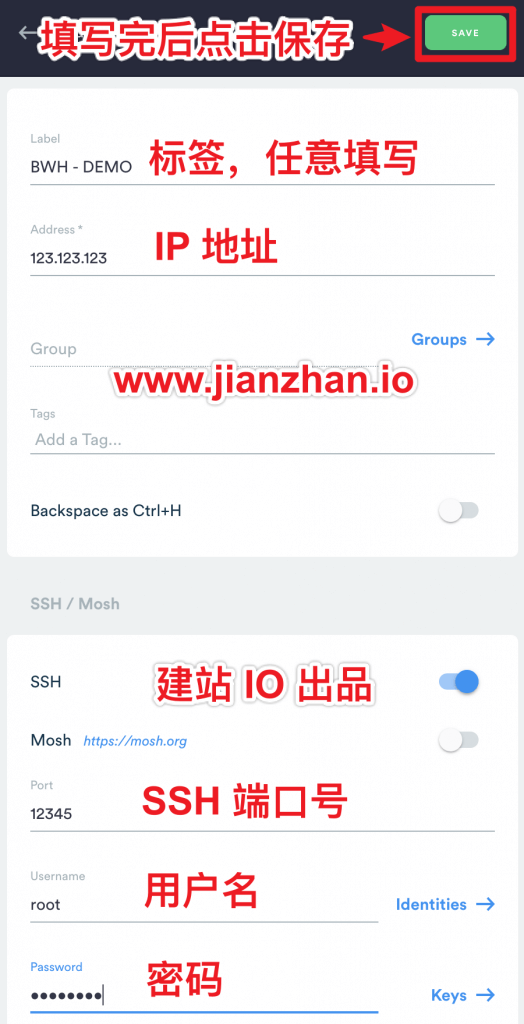
登陆成功后会显示欢迎信息。首次登陆会提示我们是否保存登陆信息,我们一般选择 YES 保存即可。
#7 一键搭建安装 LNMP 建站环境
下面我们就要开始安装 LNMP 建站环境了。
LNMP 一键安装包是一个用 Linux Shell 编写的可以为 CentOS / Debian / Ubuntu 等 Linux VPS 或独立主机安装 LNMP(Linux + Nginx + MySQL + PHP)生产环境的一键脚本。主要优势是无需一个一个的输入命令,无需值守,编译安装优化编译参数,提高性能,解决不必要的软件间依赖,特别针对配置自动优化。
7.1 LNMP 安装前准备
系统需求:
- CentOS / RHEL / Fedora / Debian / Ubuntu / Raspbian / Deepin / Aliyun / Amazon / Mint Linux 发行版
- 需要 5GB 以上硬盘剩余空间,MySQL 5.7、MariaDB 10 至少 9GB 剩余空间
- 需要 128MB 以上内存,注意小内存请勿使用 64 位系统!
- 安装 MySQL 5.6 或 5.7 及 MariaDB 10 必须 1GB 以上内存,更高版本至少要 2GB 内存!
- 安装 PHP 7 及以上版本必须 1GB 以上内存!
- CentOS 5,Debian 6 及之前版本其官网已经结束支持无法使用。
- PHP 7.1.* 以下版本不支持 Ubuntu 19+、Debian 10 等等非常新的 Linux 发行版。
- 阿里云 Ubuntu 14.04 系统模版有问题不要用!!!
- PHP 7.4 以及 MySQL 8.0 升级或安装必须 CentOS 8+,Debian 8+,Ubuntu 16.04+ 且必须使用 LNMP 1.7!
一般来说,我们购买的搬瓦工 VPS 或者阿里云 VPS 都是满足上面的需求的,现在的 VPS 的内存一般也都是 1GB 起步了,可以安装最新的版本。而且上面我们推荐的 Linux 系统是 Ubuntu 18.04 LTS,也是支持的。
安装必要工具:
apt-get install -y screen
开启一个新的 screen 窗口以防意外中断:
screen -S lnmp
然后我们就可以开始安装 LNMP 了。
7.2 LNMP 安装过程
输入下面命令并回车开始安装:
wget http://soft.vpser.net/lnmp/lnmp1.6.tar.gz -cO lnmp1.6.tar.gz && tar zxf lnmp1.6.tar.gz && cd lnmp1.6 && ./install.sh lnmp
回车之后可以看到下面的提示文字。
You have 11 options for your DataBase install. 1: Install MySQL 5.1.73 2: Install MySQL 5.5.62 (Default) 3: Install MySQL 5.6.44 4: Install MySQL 5.7.26 5: Install MySQL 8.0.13 6: Install MariaDB 5.5.63 7: Install MariaDB 10.0.38 8: Install MariaDB 10.1.40 9: Install MariaDB 10.2.24 10: Install MariaDB 10.3.15 0: DO NOT Install MySQL/MariaDB Enter your choice (1, 2, 3, 4, 5, 6, 7, 8, 9, 10 or 0): 4 ###### 建议选择 4 You will install MySQL 5.7.26 =========================== Please setup root password of MySQL. Please enter: mypassword MySQL root password: mypassword ###### 输入你想设置的 MySQL 密码 =========================== Do you want to enable or disable the InnoDB Storage Engine? Default enable,Enter your choice [Y/n]: ###### 建议安装,默认回车即可 No input,The InnoDB Storage Engine will enable. =========================== You have 9 options for your PHP install. 1: Install PHP 5.2.17 2: Install PHP 5.3.29 3: Install PHP 5.4.45 4: Install PHP 5.5.38 5: Install PHP 5.6.40 (Default) 6: Install PHP 7.0.33 7: Install PHP 7.1.30 8: Install PHP 7.2.19 9: Install PHP 7.3.6 Enter your choice (1, 2, 3, 4, 5, 6, 7, 8 or 9): 9 ###### 建议选择 9 You will install PHP 7.3.6 =========================== You have 3 options for your Memory Allocator install. 1: Don't install Memory Allocator. (Default) 2: Install Jemalloc 3: Install TCMalloc Enter your choice (1, 2 or 3): 1 ###### 建议不安装,默认回车即可 You will install not install Memory Allocator. Press any key to install...or Press Ctrl+c to cancel ###### 回车开始安装
耐心等待安装完成,快的话半个小时,慢的话可能要两三个小时。
我们可以先放一边不管,先进入下一步。当我们看到下面的 Install lnmp v1.6 completed! enjoy it. 的字样的时候,就是安装成功了。
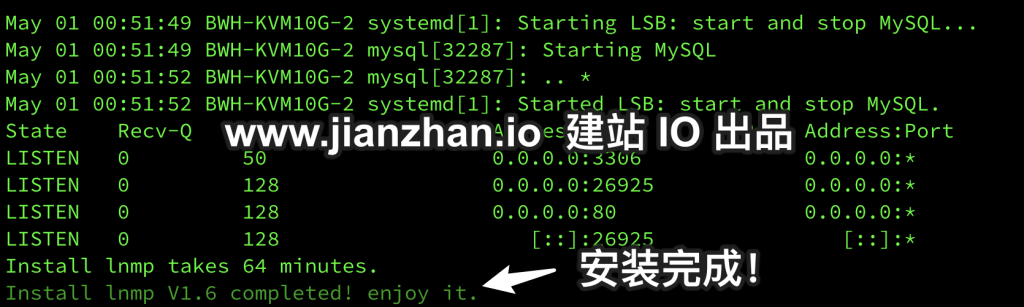
#8 添加域名解析并新增网站
下面我们就可以添加域名解析并新增网站了,之所以要先解析域名,是因为后面新增网站的时候添加 SSL 证书的时候需要验证解析,所以这个步骤是不能乱的。
8.1 在 DNS 服务商添加域名 DNS 解析记录
首先我们需要选择一家 DNS 服务提供商,一般来说免费的就够用了。我们推荐两家免费的 DNS 服务:DNSPod 和 Cloudflare,对比如下:
| # | DNSPod | Cloudflare |
|---|---|---|
| 简介 | 国内最大的免费 DNS 服务商,腾讯云旗下 | 全球最大最知名的 DNS 服务商、CDN 提供商和防御商家 |
| 解析 | 速度快 | 速度快 |
| 安全 | 不提供防御 | 提供免费 DDoS 防御和 CC 防御 |
| 加速 | 不提供 CDN 加速 | 提供免费 CDN 加速 |
| 优势 | 中文界面,操作方便 | 免费防御和 CDN 加速 |
| 劣势 | 不提供免费防御和 CDN | 英文界面,需要一定英语词汇量 |
至于这两个商家如何选择,我认为如果你的网站不需要使用 Cloudflare 的免费 CDN(一般来说我们购买搬瓦工 CN2 GIA 或者阿里云大陆服务器都是不需要使用 CDN 加速的,因为已经够快了)或者网站防御功能(也就是默认没有人或者几乎很少有人会攻击你的网站),那么选择 DNSPod 是完全够用的,下面我们分别介绍一下 DNSPod 和 Cloudflare 怎么注册账户并添加域名解析。
1)DNSPod
DNSPod 是国内商家,所以网站都是中文的,注册很简单,就不说了。
DNSPod 地址:https://www.dnspod.cn
注册之后,在后台添加域名,然后添加解析。
添加域名的位置如下:
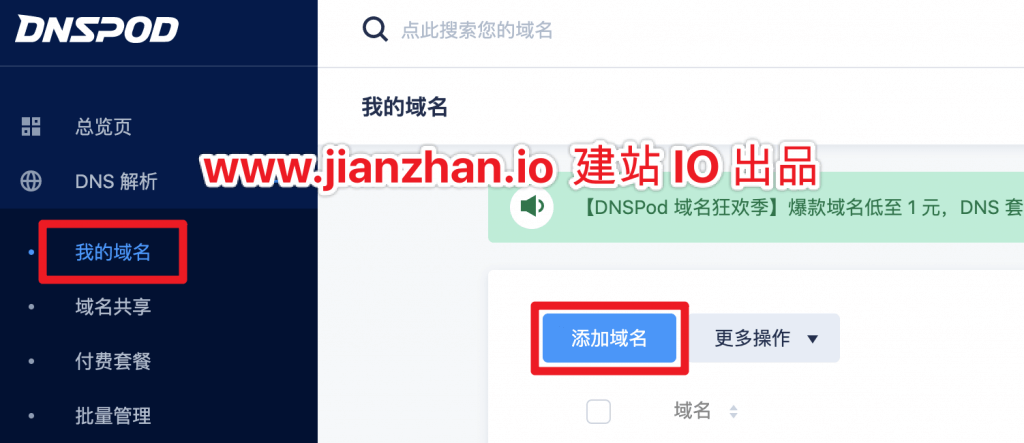
添加之后,我们点击域名进入添加解析:
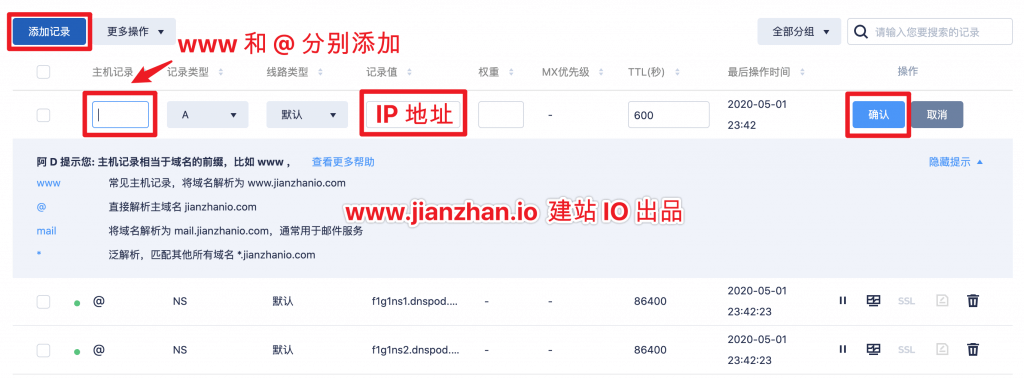
如上图所示,我们需要添加两条解析,分别是 @ 和 www,记录类型都是 A,线路类型默认即可,记录值都是 IP 地址。最后点击确认。换言之,我们需要添加下面两条记录:
- 主机记录:@,记录值:IP 地址;
- 主机记录:www,记录值:IP 地址。
2)Cloudflare
Cloudflare 账户注册和域名解析教程可以参考《使用 Cloudflare 免费 DNS 服务器解析域名到搬瓦工 VPS 主机建站教程》,这个教程比较详细,此处不再赘述。
8.2 前往域名注册商修改域名 DNS 服务器
在 DNS 服务商处添加完域名之后,接下来我们前往域名注册商修改域名 DNS,下面还是以上面推荐的 Dynadot 注册商为例,描述一下怎么修改域名 DNS 服务器。如果域名是在阿里云注册的,也可以前往阿里云找到 DNS 服务器设置的地方修改 DNS 服务器。
1)修改 DNS 服务器
打开 Dynadot 域名列表(点我直达),没有登陆的话登陆一下,然后点击我们想要修改的域名,进入域名管理页面。如图所示,点击 DNS Settings 后面的箭头进入 DNS 服务器设置界面。
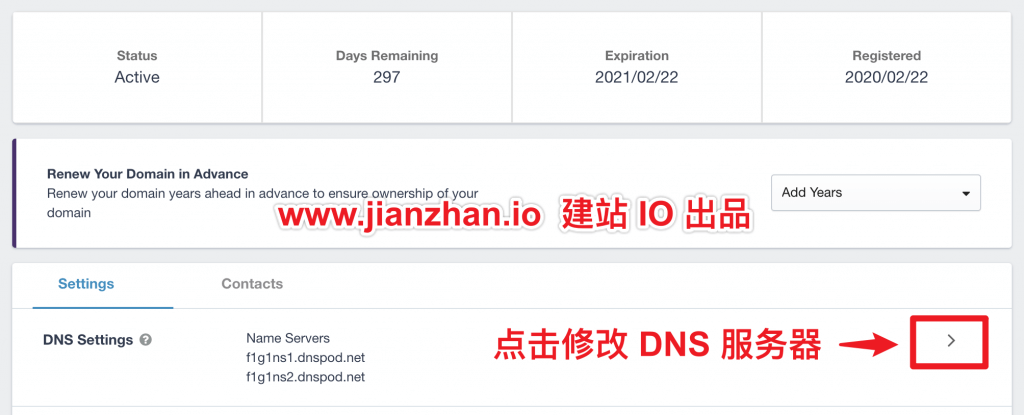
在新的弹出窗口,我们选择 Enter new or existing Name Servers,然后输入 DNSPod 或者 Cloudflare 提供的 DNS 服务器地址即可。一般来说,DNSPod 免费版的 DNS 服务器为下面这两个:
- f1g1ns1.dnspod.net
- f1g1ns2.dnspod.net
而 Cloudflare 则会为每个人提供不同的 DNS 服务器,这个需要我们注册账户添加域名之后才会显示,上面已经给出了查看方法。
如下图所示,修改完之后,点击 Save Name Server,就可以完成保存了。
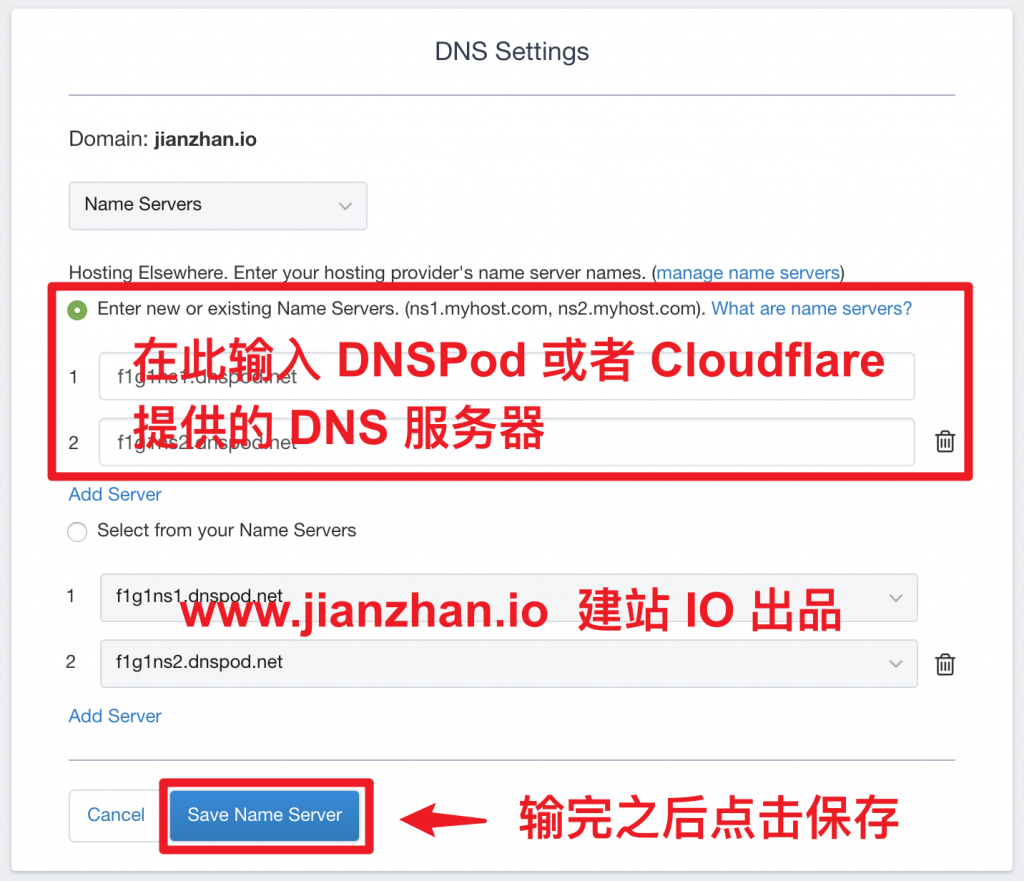
2)确认 DNS 服务器修改成功
那么怎么查看我们的修改是否生效?也很简单,我们前往 Dynadot 或者阿里云提供的 whois 查询工具(Dynadot whois 查询地址,阿里云 whois 查询地址),然后输入域名,查询一下 whois 信息,就可以看到 DNS Name Server 是否修改成功,如图所示。
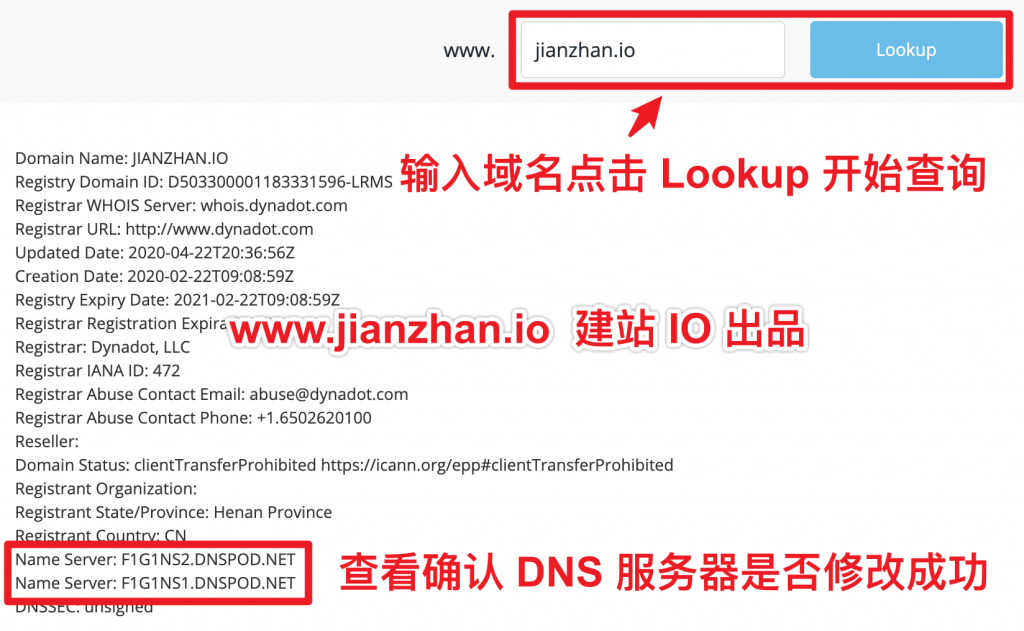
一般来说设置完等待几分钟就能看到修改成功,如果一直没成功,我们返回域名注册商重新设置即可。
3) 确认解析生效
修改成功之后,我们最后再确认一下之前添加的解析是否已经生效,方法也很简单,在我们的 VPS 上直接 ping 你的域名即可,命令如下(把 yourdomain.com 换成你的域名):
ping yourdomain.com
然后查看显示的 IP 地址是否是你解析的 IP 地址,如果是,就说明解析已经成功生效,我们可以进入下一步。否则,我们还需要耐心等待一会儿直到解析生效了才能继续下一步。
如图所示,查看 ping 之后返回的 IP 地址即可确认是否解析生效。(Ctrl + C 结束 ping),如果返回的 IP 地址不对,我们需要前往 DNS 服务商查看解析是否正确。
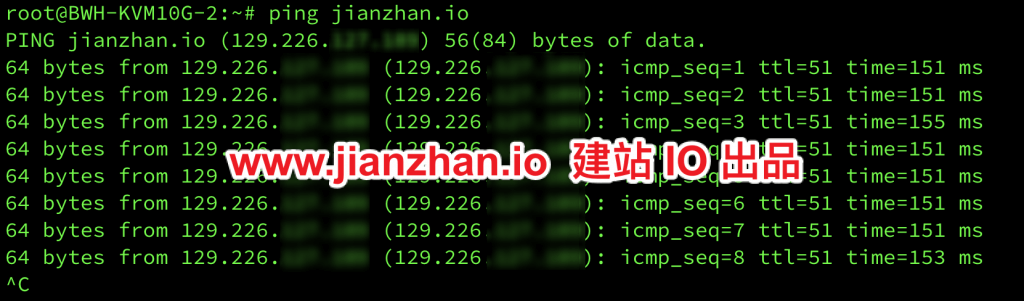
8.3 在 VPS 上新增网站并启用 SSL 安全证书
等域名一切就绪之后,就可以开始在 VPS 上新增网站了。如下所示,我们根据提示信息一步一步完成网站的添加操作。
需要注意的是,我们要记住自己创建的数据库名称、数据库密码,后续我们安装 WordPress 网站的时候会用到。
root@BWH-KVM10G-2:~# lnmp vhost add +-------------------------------------------+ | Manager for LNMP, Written by Licess | +-------------------------------------------+ | https://lnmp.org | +-------------------------------------------+ Please enter domain(example: www.lnmp.org): bwhcn.net ###### 输入你的域名,不带 www Your domain: bwhcn.net Enter more domain name(example: lnmp.org *.lnmp.org): www.bwhcn.net ###### 输入你的域名,带 www domain list: www.bwhcn.net Please enter the directory for the domain: bwhcn.net Default directory: /home/wwwroot/bwhcn.net: ###### 直接回车,使用默认目录即可 Virtual Host Directory: /home/wwwroot/bwhcn.net Allow Rewrite rule? (y/n) y ###### 输入 y,然后选择伪静态规则 Please enter the rewrite of programme, wordpress,discuzx,typecho,thinkphp,laravel,codeigniter,yii2 rewrite was exist. (Default rewrite: other): wordpress ###### 输入 wordpress You choose rewrite: wordpress Enable PHP Pathinfo? (y/n) n ###### 输入 n,不需要启用 Disable pathinfo. Allow access log? (y/n) y ###### 输入 y,启用访问日志 Enter access log filename(Default:bwhcn.net.log): You access log filename: bwhcn.net.log Create database and MySQL user with same name (y/n) y ###### 输入 y,创建数据库 Enter current root password of Database (Password will not shown): ###### 输入你之前设置的 MySQL 密码,这里不会显示 OK, MySQL root password correct. Enter database name: bwhcnnet ###### 输入数据库名称 Your will create a database and MySQL user with same name: bwhcnnet Please enter password for mysql user bwhcnnet: mypassword ###### 输入数据库密码 Your password: mypassword Add SSL Certificate (y/n) y ###### 输入 y,添加 SSL 证书 1: Use your own SSL Certificate and Key 2: Use Let's Encrypt to create SSL Certificate and Key Enter 1 or 2: 2 ###### 输入 2,选择使用免费证书 It will be processed automatically. Press any key to start create virtul host... ###### 回车,开始新增网站
等待网站新增完成之后,我们在浏览器打开域名访问自己的网站,比如:https://example.com,记得访问 https,这样能同时检测一下 SSL 证书是否添加成功。
如果一切成功,此时我们可以看到一个 403 Forbidden 的页面,这是正常的,因为目前我们网站目录下还没有任何东西。接下来我们就继续安装 WordPress 程序。
#9 安装 WordPress 程序
万事俱备只欠东风,接下来就正式开始安装 WordPress 程序,安装完之后,我们的网站就正式建立完成了。
下面的步骤都在 VPS 上操作,我们打开 Termius 软件登陆 VPS 之后进行接下来的操作。
9.1 下载并解压 WordPress 程序
1)进入网站目录
cd /home/wwwroot/yourdomain.com
把上面的 yourdomain.com 换成你自己的域名。
2)下载 WordPress 文件
wget https://cn.wordpress.org/latest-zh_CN.zip
3)解压 WordPress 文件
apt-get install -y unzip
unzip latest-zh_CN.zip
4)移动 WordPress 文件到正确目录
mv wordpress/* .
rm -r wordpress/
rm latest-zh_CN.zip
注意不要漏掉上面命令最后的一个点。
5)设置文件权限
cd /home/wwwroot
chown -R www:www yourdomain.com
还是把上面的 yourdomain.com 换成你自己的域名。
至此,WordPress 下载并解压成功,接下来我们打开浏览器访问域名,开始安装。
9.2 访问域名完成 WordPress 安装
接下来使用 https 访问你的域名,开始安装 WordPress。访问之后应该就可以看到下图。
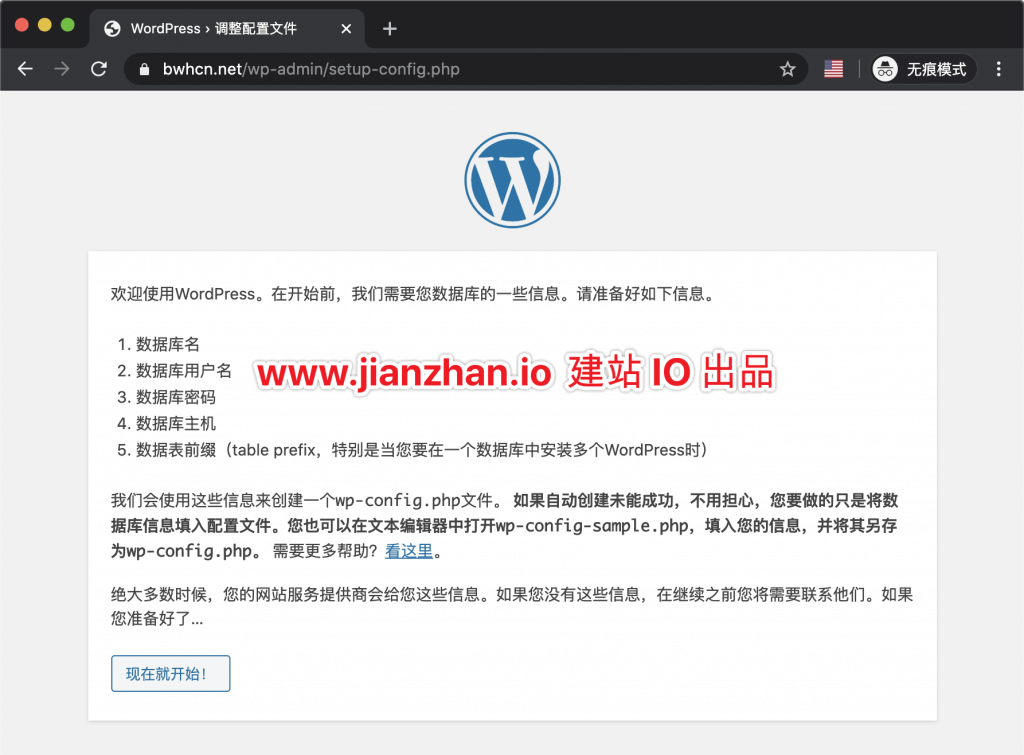
1)输入数据库名、用户名(和数据库名一样),密码,后面的不用改。
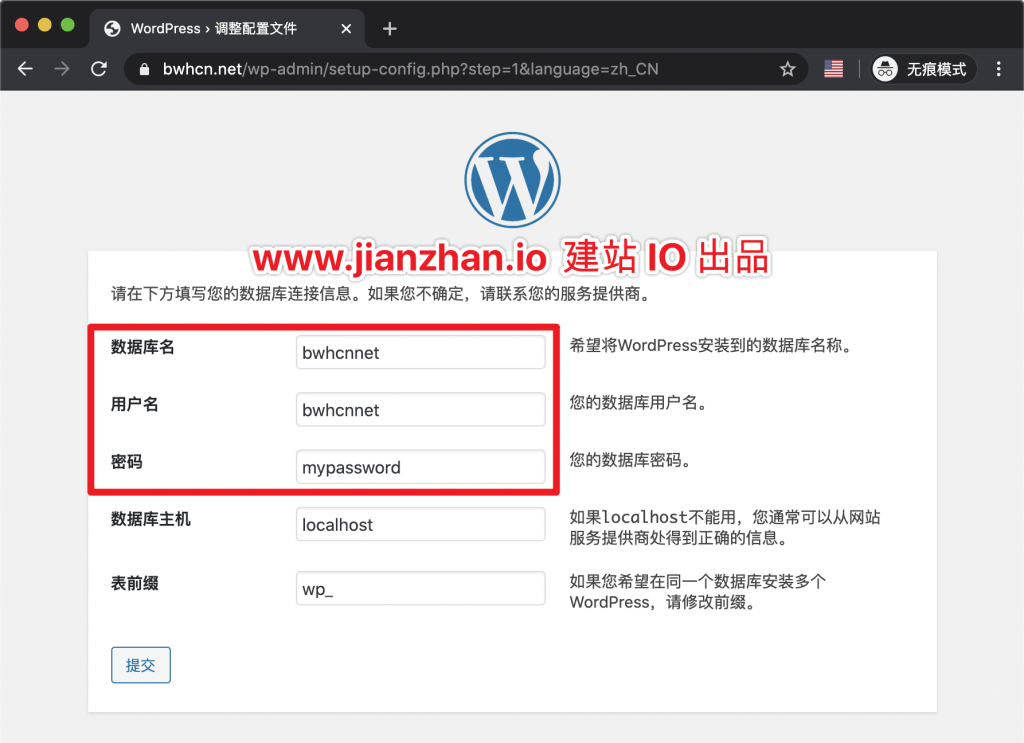
输入之后提交,可以看到成功信息。然后点击现在安装继续安装。
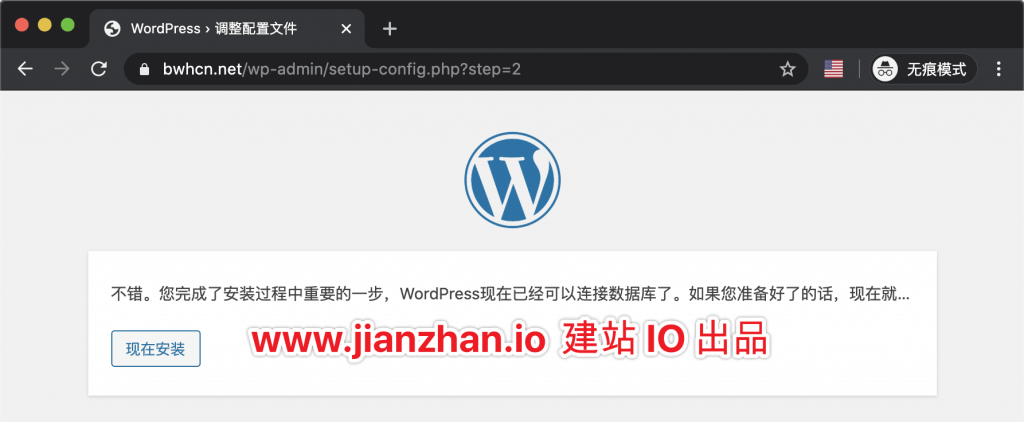
2)输入你的网站名、用户名(网站的用户名,自己设置,和数据库用户名最好不一样)、密码(这个密码是网站后台的密码,不是数据库密码),再输入你的电子邮件地址,然后点击“安装 WordPress”,即可完成安装。
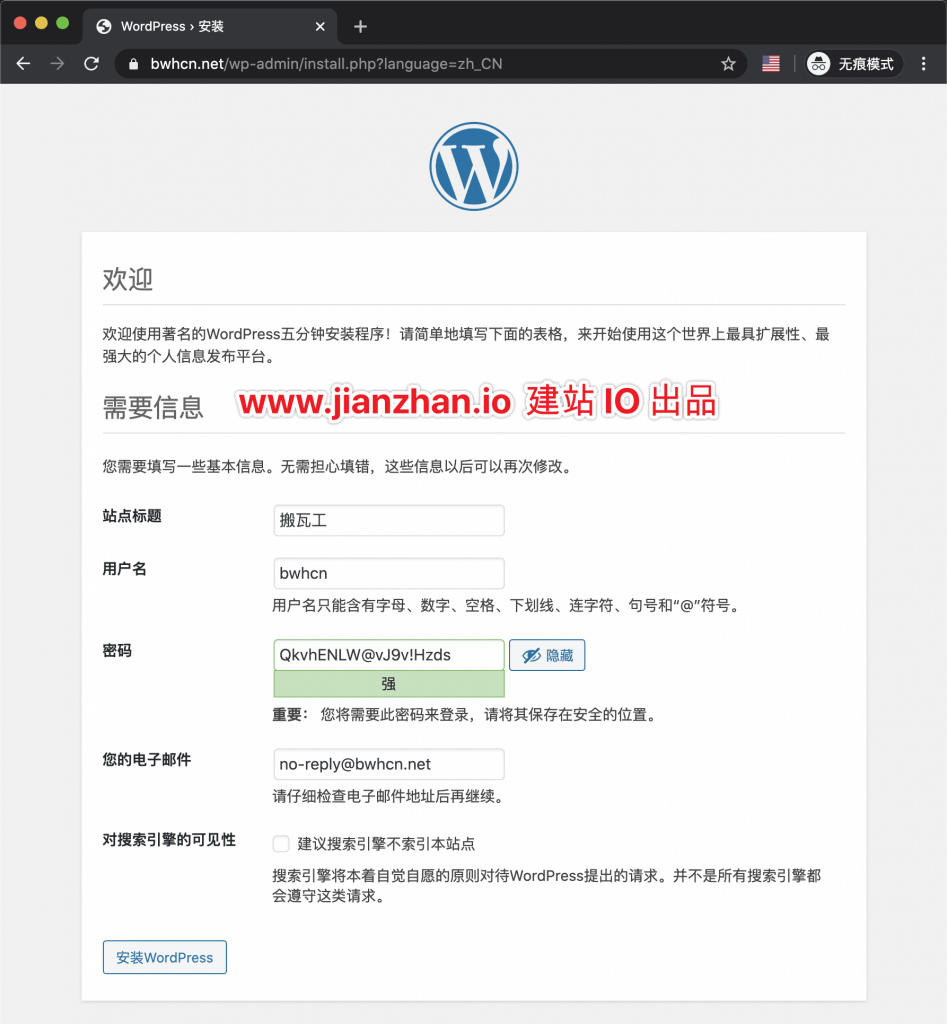
完成之后,可以看到下面的成功信息。
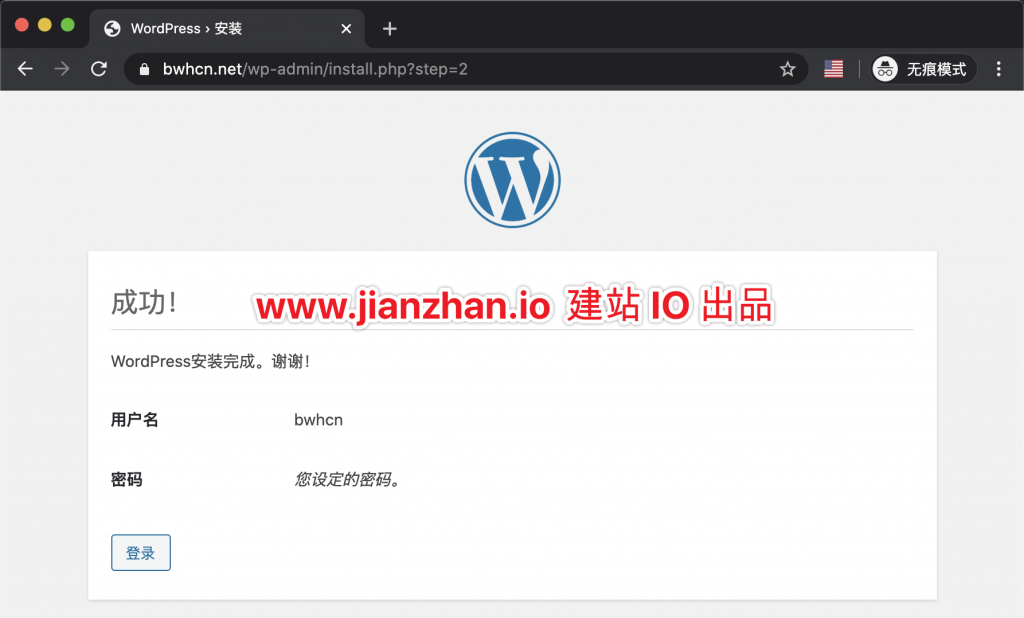
3)登陆 WordPress 后台。点击上面的“登陆”,输入你刚刚设置的用户名和密码,即可完成登陆。
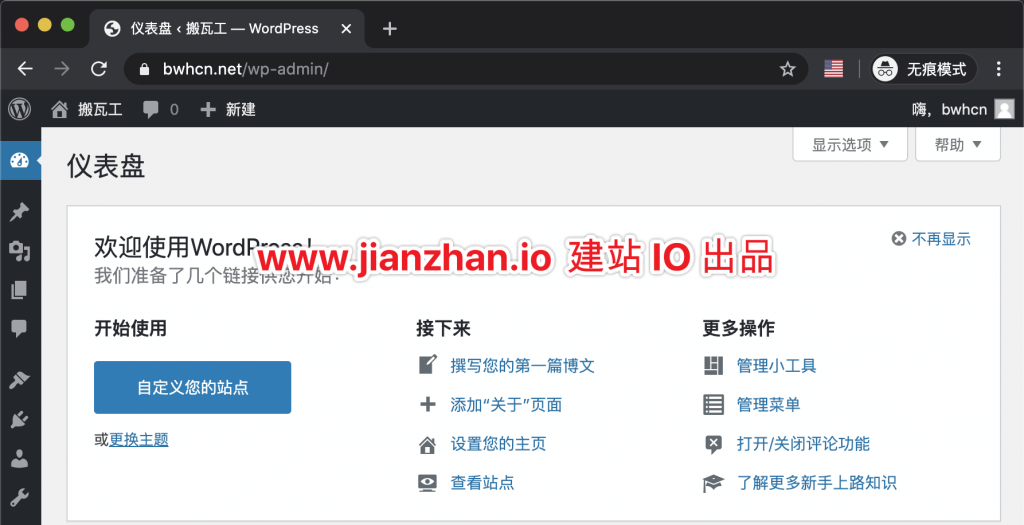
至此,WordPress 程序安装完成,我们的网站正式建立好了。
#10 WordPress 网站加速和优化设置
下面再简单介绍一下 WordPress 网站加速和优化设置,都是最基本的一些优化,推荐大家都这样优化一下,对自己的网站的访问速度、以及对搜索引擎的收录都会有改善。
10.1 安装 BBR 加速
首先就是给 VPS 装上 BBR,BBR 是谷歌提出的一个新的 TCP 拥塞控制算法,可以大幅提高 VPS 的网速。一般来说,Ubuntu 18.04 LTS 自带了 BBR 并且默认开启,但是有些 VPS 可能是精简版的 Ubuntu 所以没有默认开启,我们可以通过下面方法进行安装。
登陆 VPS 的 SSH 之后,输入下面命令并回车:
wget --no-check-certificate https://github.com/teddysun/across/raw/master/bbr.sh && chmod +x bbr.sh && ./bbr.sh
然后根据提示,选择想要更新的内核版本(一般推荐选择第一个内核,也就是输入 1 回车,因为旧版内核比较稳定。如果想要尝试最新内核也可以选择最新内核),然后回车即可自动完成内核的更新并启用 BBR。更新完成之后我们需要重启一下 VPS,然后输入下面命令检测是否安装成功:
lsmod | grep bbr
如果返回有 tcp bbr 字样,就是成功了。
10.2 安装 WordPress 缓存插件
由于 WordPress 是动态博客,也就是每次访客访问我们的网站的时候,都是动态的从数据库获取数据,然后动态生成网页。这样很明显,大量的请求之后访问数据库生成网页的速度会比较慢。最简单的解决方法就是把生成的动态网页缓存下来,存储为一个静态的 HTML 文件,这样有多个访客请求相同的页面时,后续的访客直接返回静态网页即可,可以大大加速网站访问速度。
为了实现缓存效果,我们可以安装 WordPress 缓存插件:WP Super Cache。插件地址:
https://cn.wordpress.org/plugins/wp-super-cache/
我们也可以直接在后台搜索并安装这个插件。安装之后,进入插件设置页面,启用缓存即可。
10.3 安装 WordPress 网页压缩和图片压缩插件
除了生成静态文件,我们还可以进一步压缩网页和图片,使得访问速度更进一步的快。
WordPress 网页压缩插件:Autoptimize
https://cn.wordpress.org/plugins/autoptimize/
以及图片压缩插件:Compress JPEG & PNG images
https://cn.wordpress.org/plugins/tiny-compress-images/
10.4 WordPress 网站 SEO 优化入门
此外,为了更好的迎合搜索引擎,我们可以安装 SEO 插件,进行简单的 SEO 优化设置。目前建站 IO 推荐的 WordPress SEO 插件是 Yoast SEO:
https://cn.wordpress.org/plugins/wordpress-seo/
#11 写在最后
以上就是整个 WordPress 建站教程,如果大家有其他问题,也可以在下方留言。
虽然看起来过程很长,但是实际上根据教程一步一步操作,都是不会存在问题的。
 建站IO
建站IO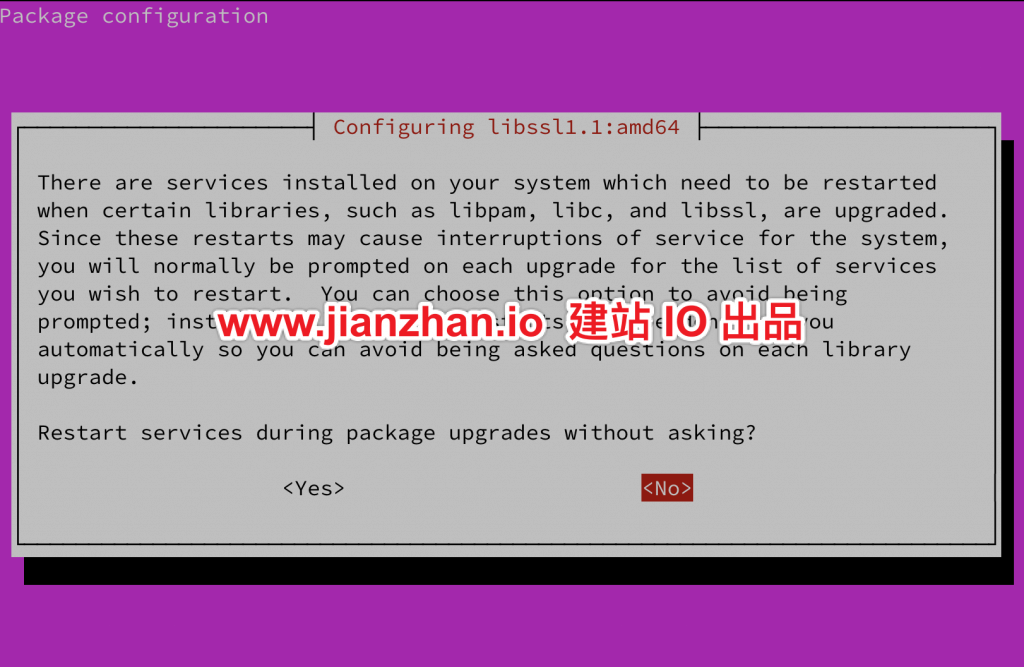
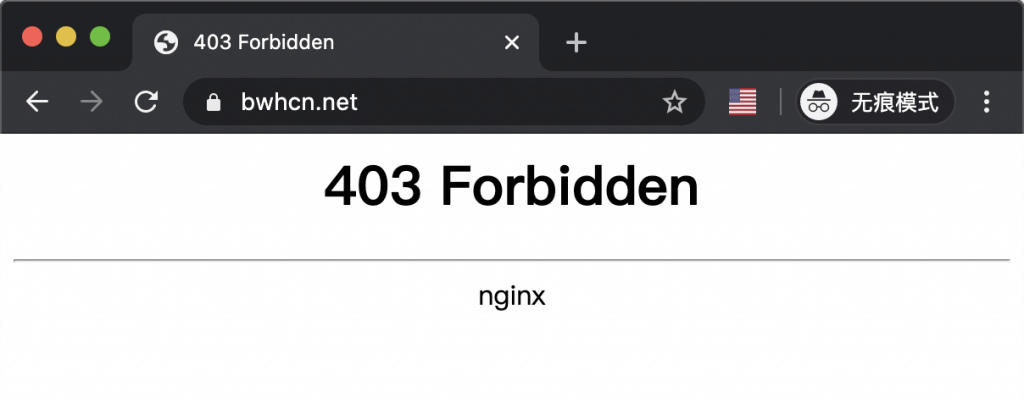
嗨,这是一条评论。
要开始审核、编辑及删除评论,请访问仪表盘的“评论”页面。
评论者头像来自Gravatar。